Apollo Group TV Installation Guide for Firestick/Android
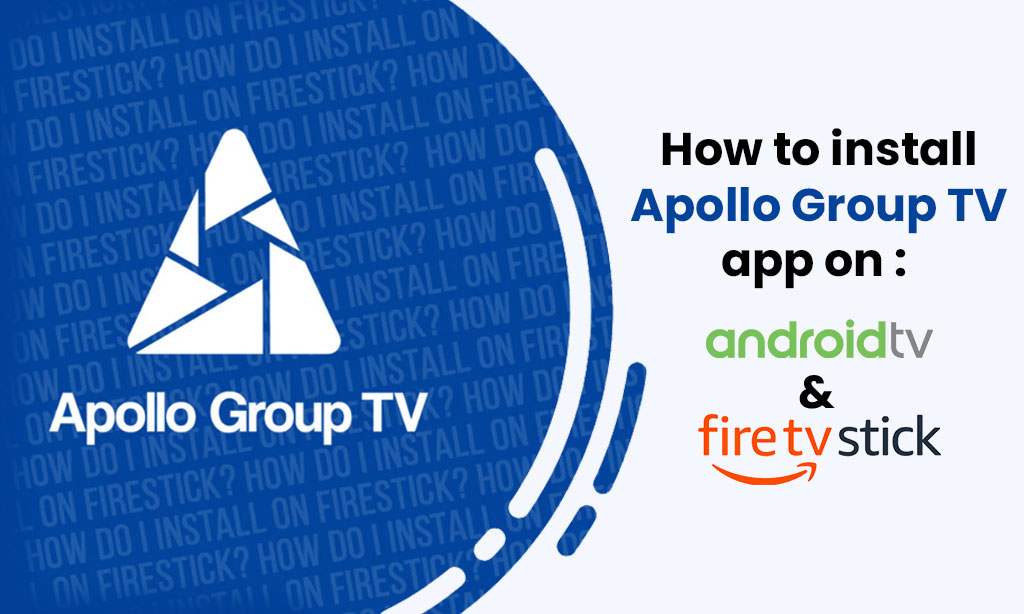
What is Apollo Group TV Player?
Apollo Group TV APP is an exceptional IPTV player known for its seamless performance. This step-by-step guide will help you install the Apollo Group TV APP on your Firestick/Fire TV and Android devices.
Apollo is highly favored by users who seek top-notch IPTV experiences. It’s similar in functionality to other well-known players like IPTV Smarters and Tivimate.
Apollo Group TV App shines when it comes to compatibility with IPTV services that provide login information via Xtreme Codes API or M3U URL.
Since the Apollo Group TV App isn’t available on the Amazon App Store, you’ll need to sideload it onto your Firestick or Fire TV. This process is often referred to as “jailbreaking” the device, which is a key factor behind the Firestick’s popularity.
Below, we’ve outlined the installation steps using an Amazon Fire TV Stick Lite, but rest assured that this method works for all Amazon Firestick models, Fire TVs, and the Fire TV Cube. We’ll utilize the Downloader app for this procedure.
For users on Android devices such as NVIDIA Shield, Chromecast, MECOOL Box, Android TV Boxes, phones, or tablets, you can obtain the Apollo Group TV app from the Google Play Store.
Apollo Group TV APP can also be installed via Aptoide TV, a Google Play Store alternative.
Installation Guide:
A minimum of a firestick 4k is required for best experience. Firestick 4k Max recommended.
In this guide we will show you how to install Downloader app in order to Download ApolloGroup TV.
We highly recommend that you use Downloader to install ApolloGroup TV, this will ensure that your ApolloGroup TV app will stay updated. Please note the firestick menu look and style have been updated so follow the pictures that best resemble your firestick.
1. From the Main Menu on your firestick scroll to the right and select the settings menu. ⚙️
(Old firestick layout)
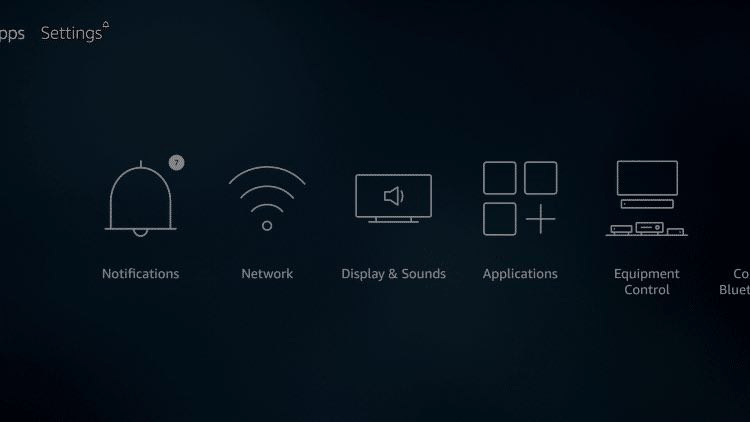
(New firesticks)
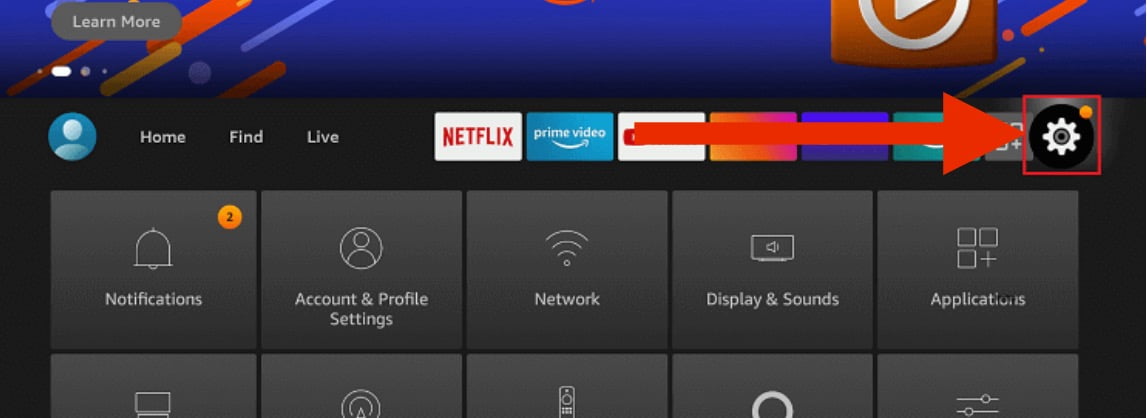
2. Select My Fire TV icon. If you are using a television with built in FIRE OS such as Insignia or Toshiba TVs etc you will be looking for the DEVICE AND SOFTWARE icon
(Old firesticks)
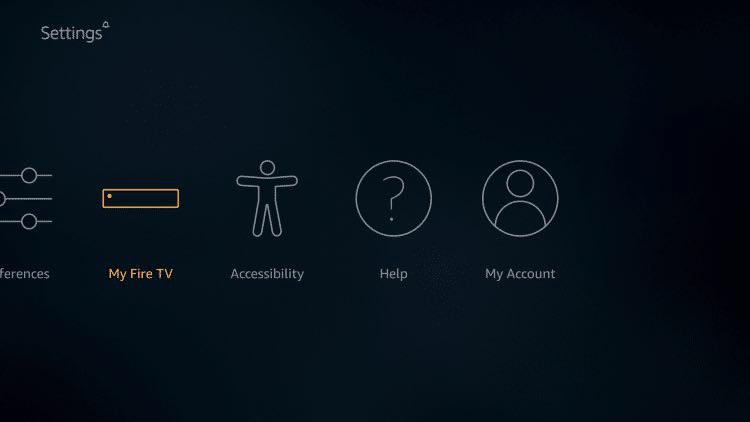
(New firesticks)
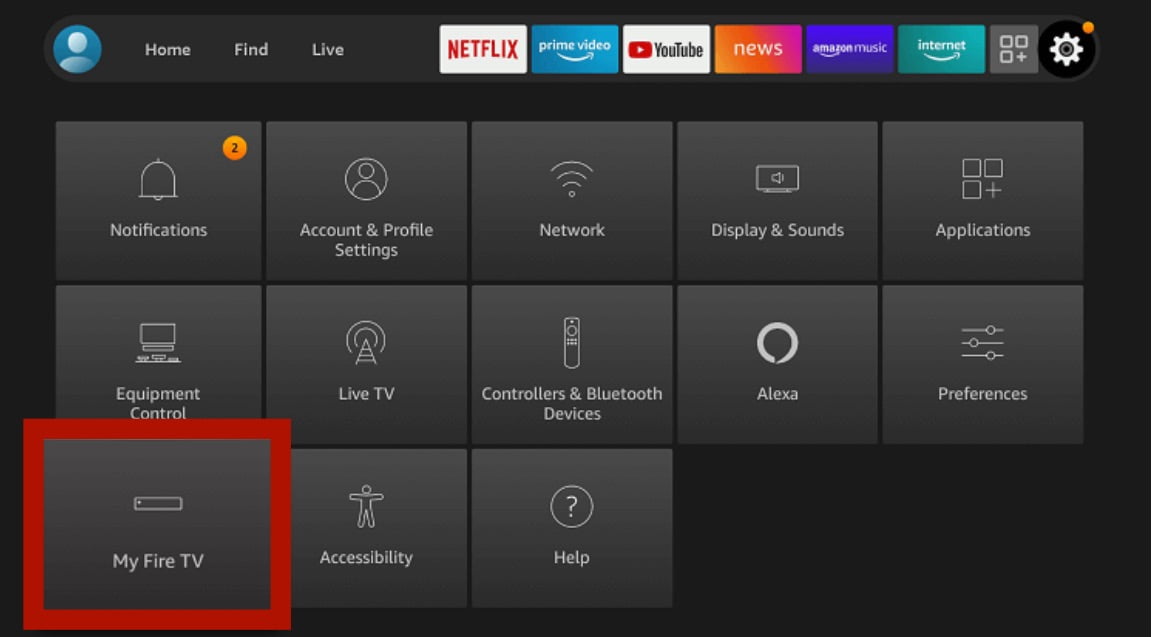
If you are using a television with built in FIRE OS such as Insignia or Toshiba TVs etc you will be looking for the icon named DEVICE AND SOFTWARE instead.
Enabling Developer Options(older firesticks):
For older firesticks, follow steps 3, 4 and 5
For newer firesticks proceed to step 6 below
3. Scroll down and Choose Developer Options.
4. Select Apps from Unknown Sources
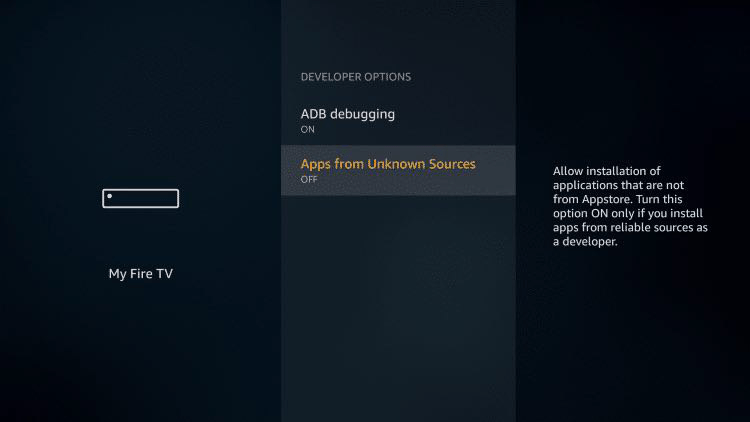
5. Select Turn On.
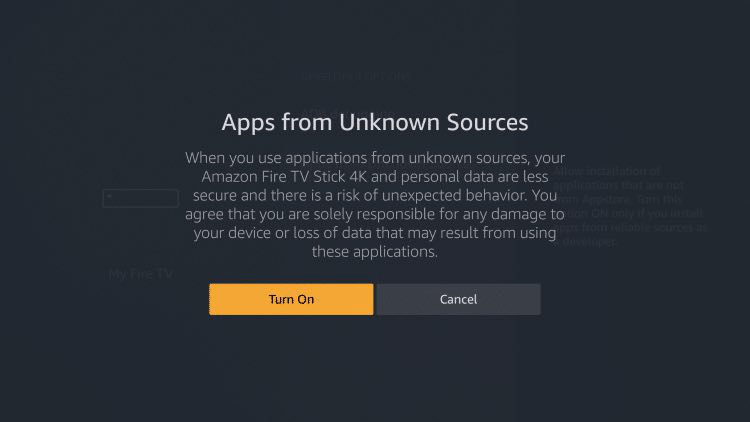
Click the HOME button on your remote to return to the main menu of your firestick.
Enabling Developer Options (newer firesticks):
6. Hover over the ABOUT and then click the OK button (middle circle button) on your remote 7 times to enable the developer options.
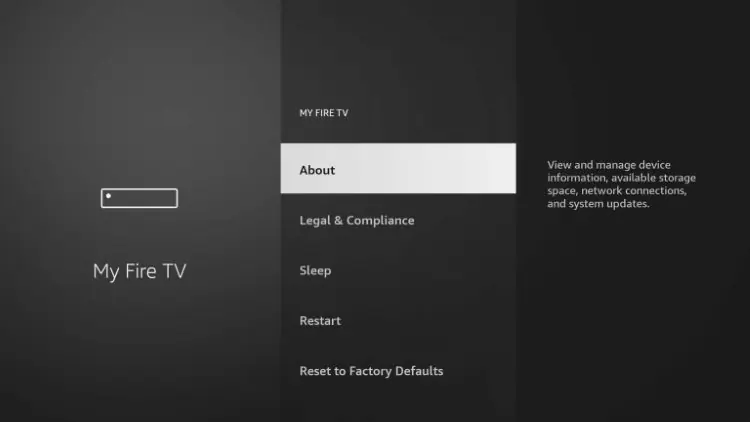
After clicking OK 7 times on the ABOUT you will get a brief message saying “you are already a developer.” at the bottom of your screen
Click the HOME button on your remote to return to the main menu of your firestick.
INSTALLING DOWNLOADER APP:
(If you already have the Downloader app installed you may skip to step 1 below)
7. For older firesticks, return to the firestick Home Screen and hover over the Search ? magnifying glass icon.
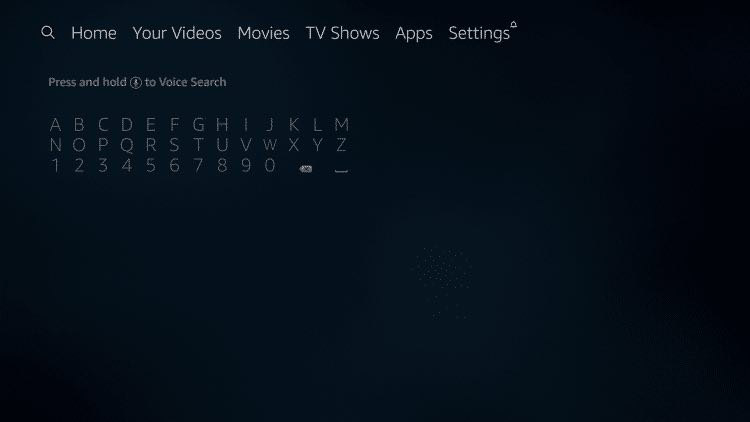
8. For newer firesticks, click the option FIND
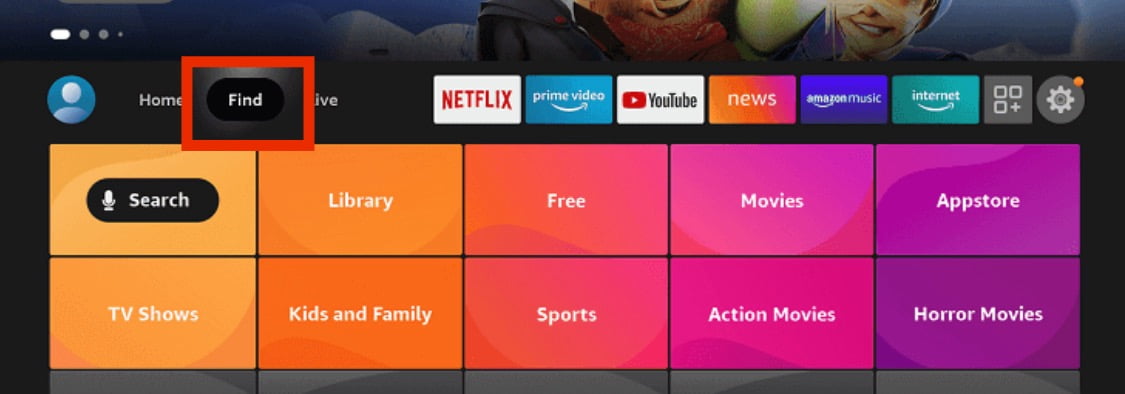
9. Click the Search option
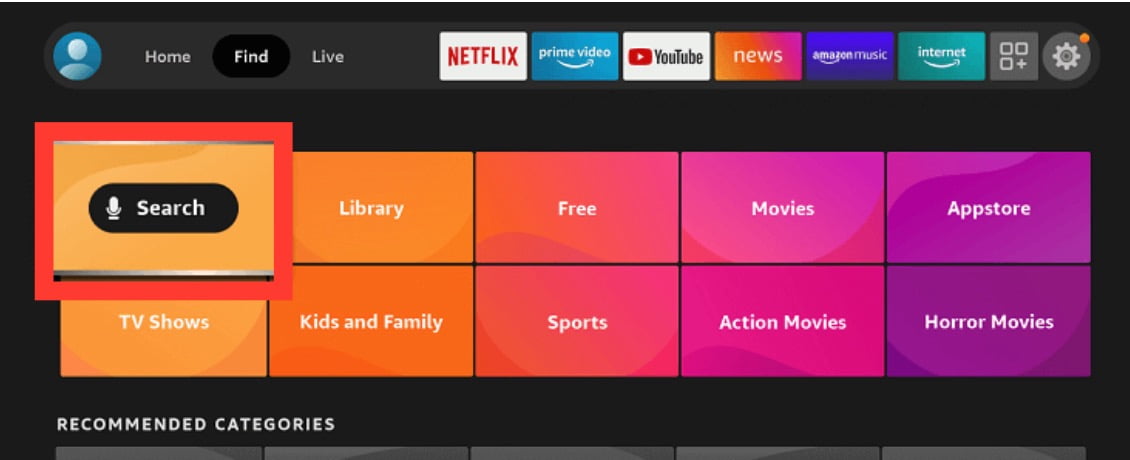
10. Type in Downloader.
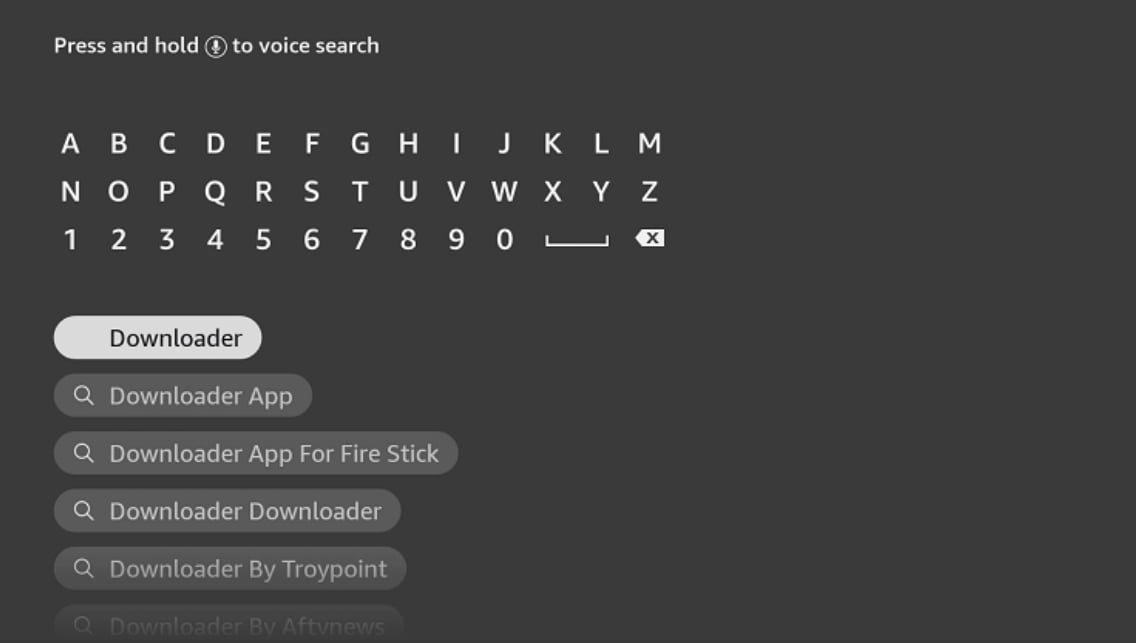
11. Select the Downloader app
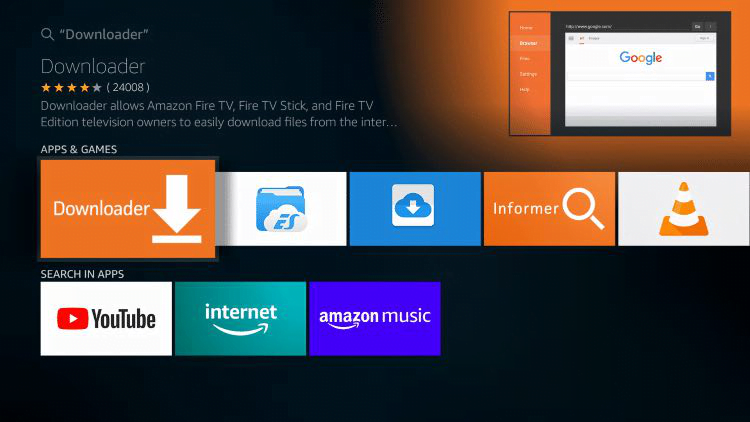
12. Select Download or Get
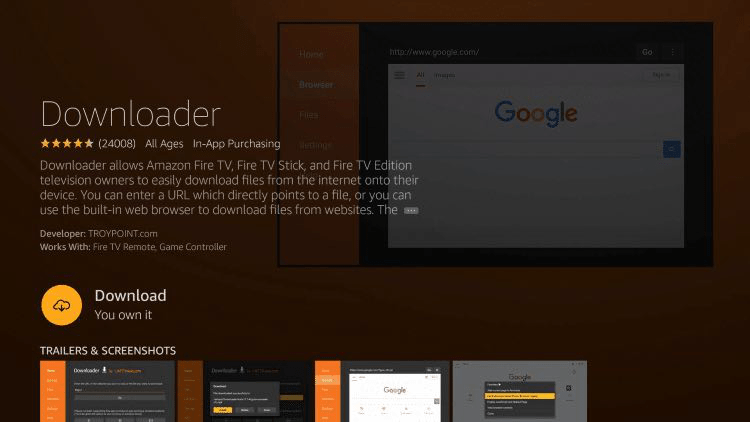
13. Select Open
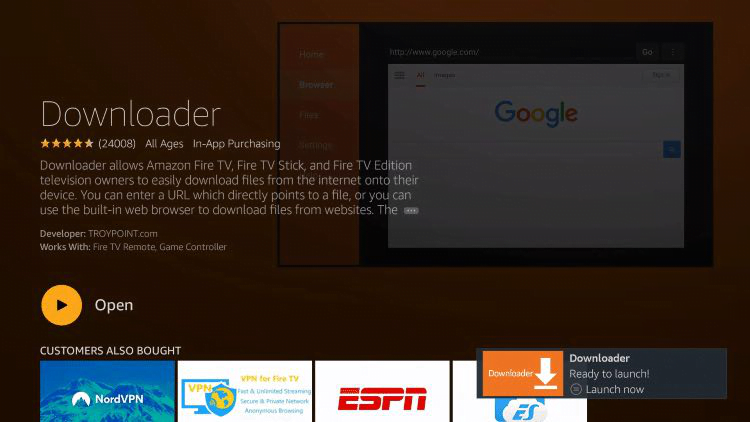
14. Select Allow when prompted
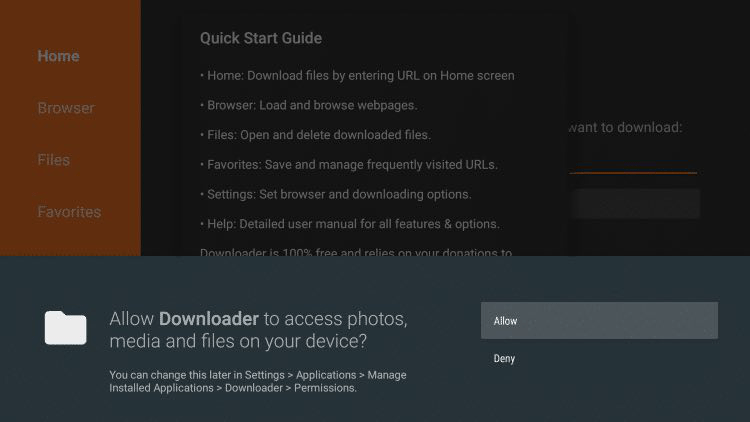
15. Select OK
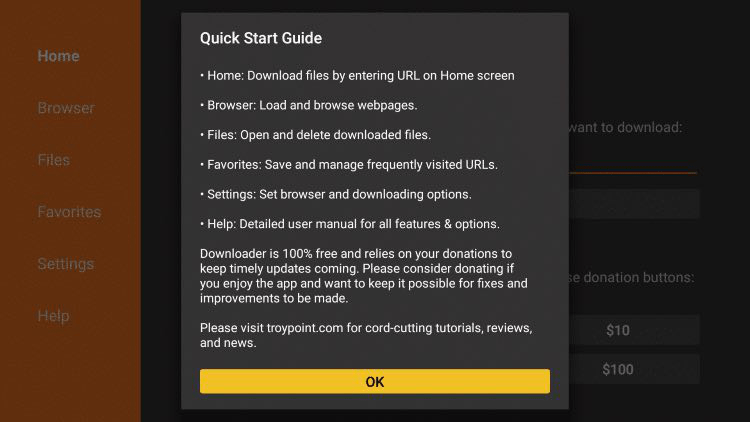
16. In the HOME menu (top left tab) of the Downloader app, press select to open the popup keyboard.
How to download Apollo Group TV
With the Downloader app installed, you can now proceed to download and install Apollo Group TV:
Step 1: Open the Downloader app and enter the code that was sent in the subscription email :
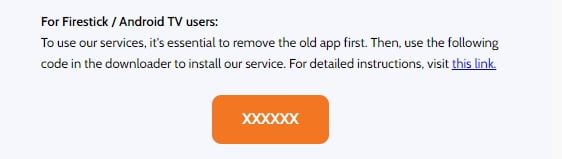
Step 2: Select “Go” to initiate the download of the Apollo Group TV APK file.
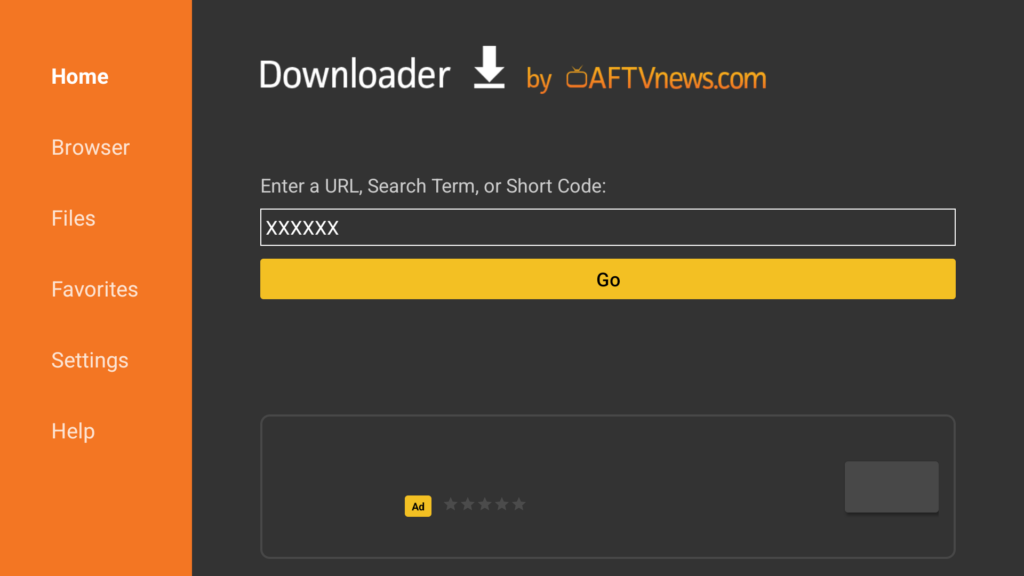
17. Enter the code that was sent in the email in to the HOME menu and then select the GO button.
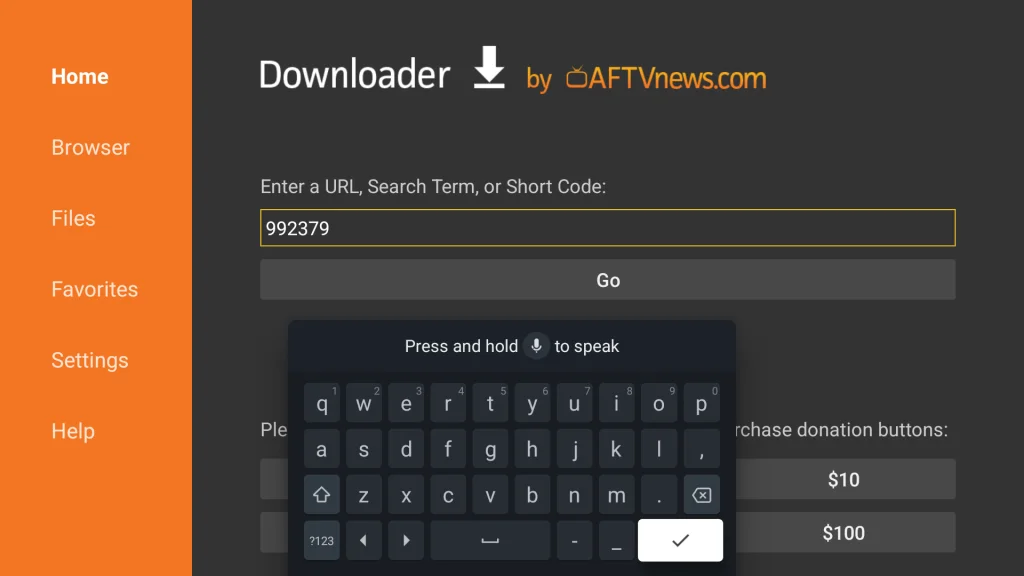
18. If you entered the URL correctly the download will begin. Wait until the download is finished.
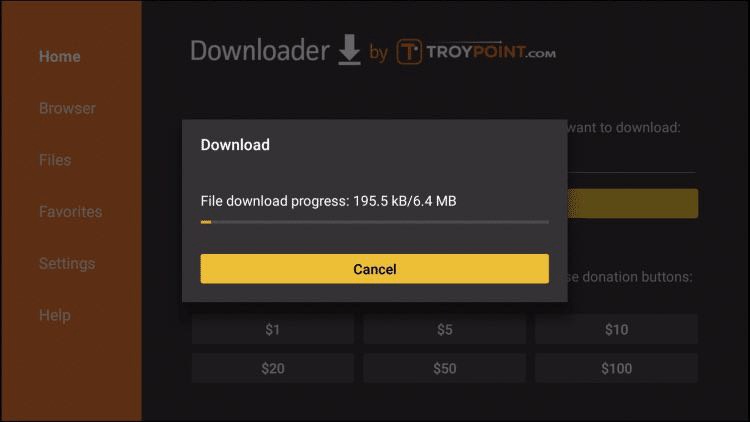
19. Select Install
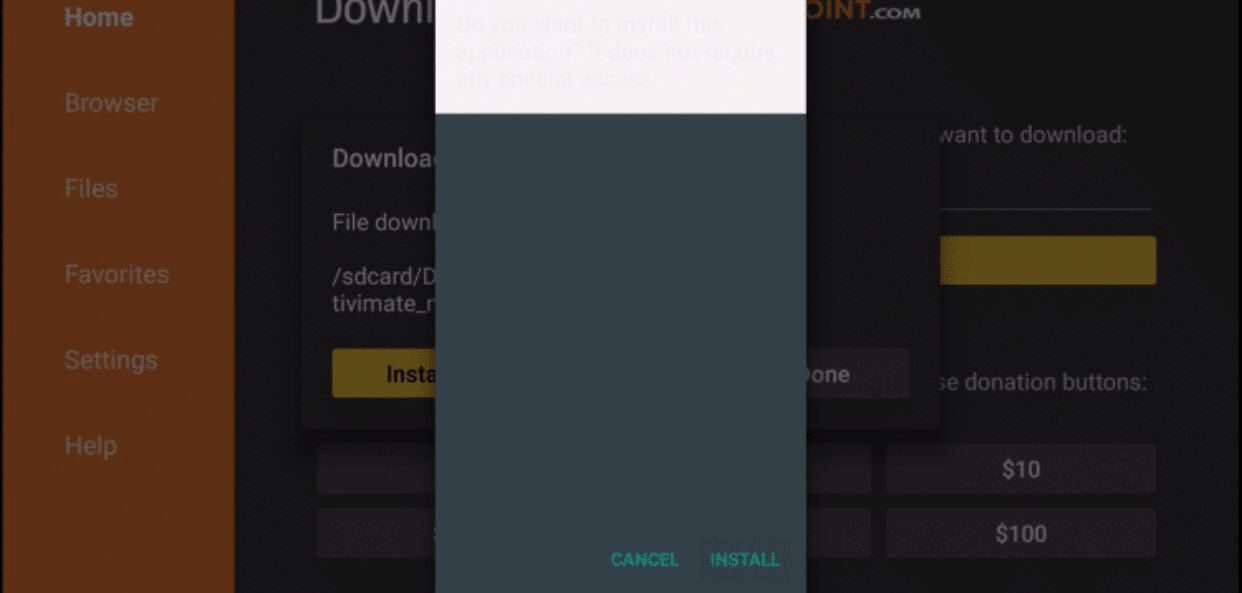
20. Select Done
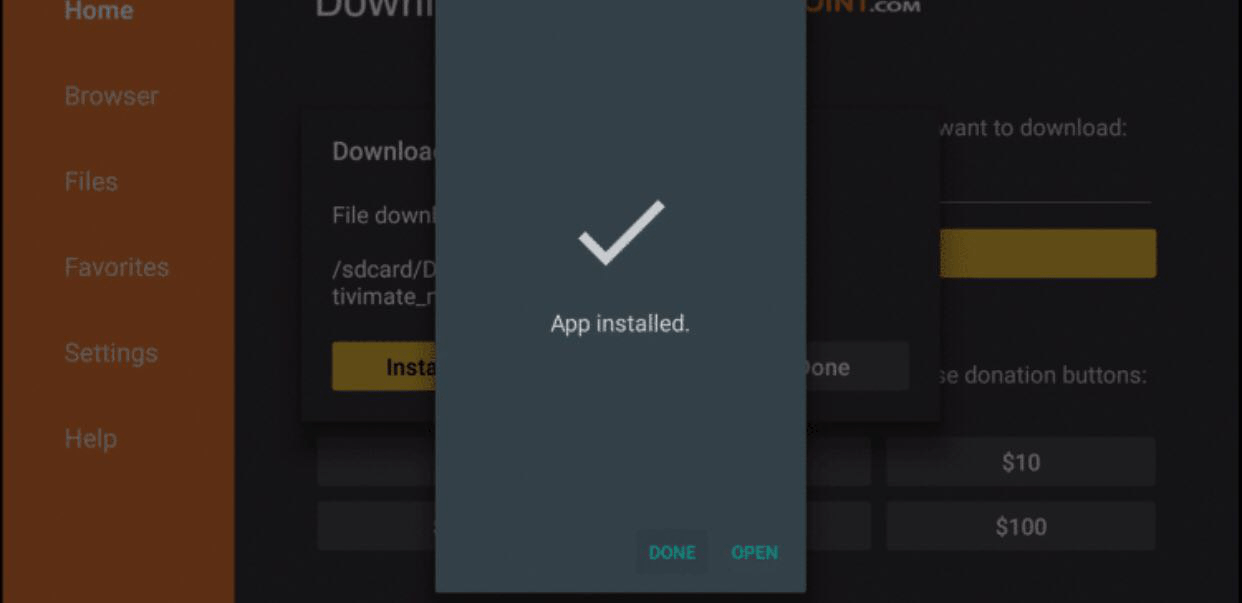
21. This will take you back to Downloader. Click Delete to delete the file (no longer needed after install)

22. Click Delete again to confirm.

23. Return to the home screen menu (press the home button on your remote).
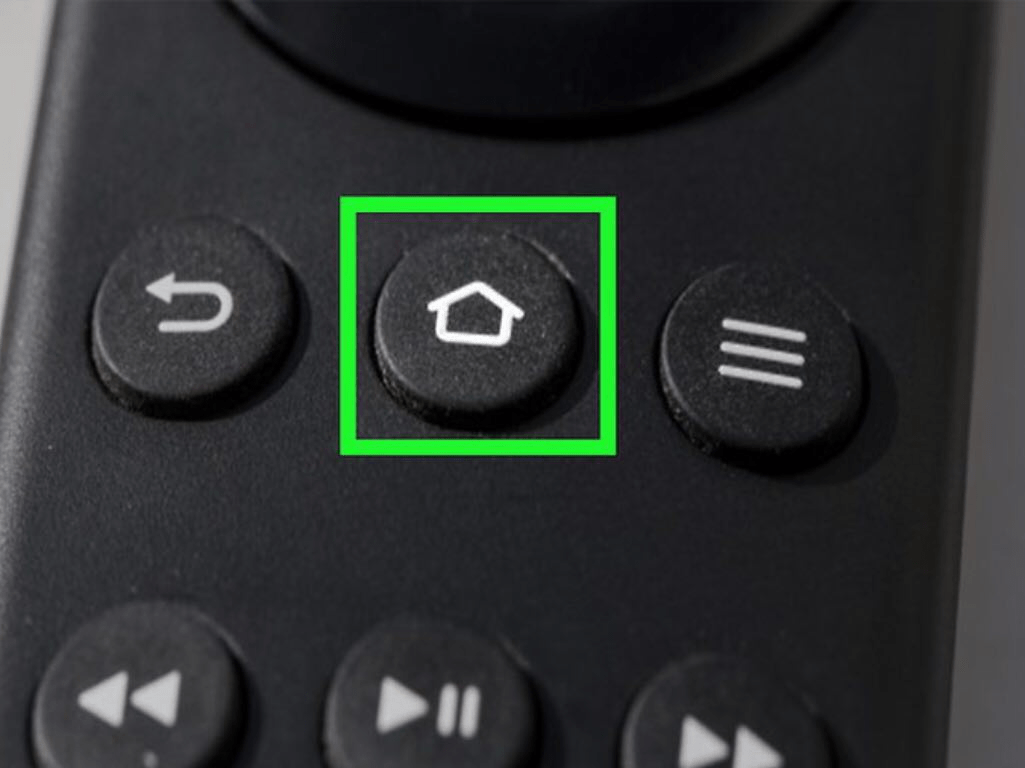
24. Then scroll down to the “Your Apps & Channels” sub header. Scroll all the way to the left and select the “See All” icon. If you don’t have this icon, you may skip this step.
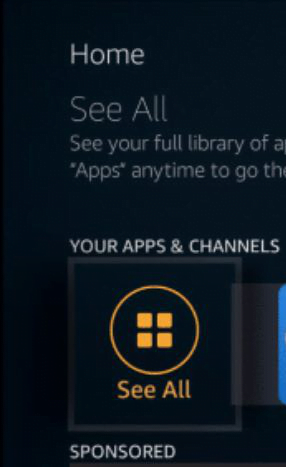
25. Scroll to the bottom of your apps list and hover over the ApolloGroup tv app icon and then click the Options button
(3 horizontal lines on your remote control)
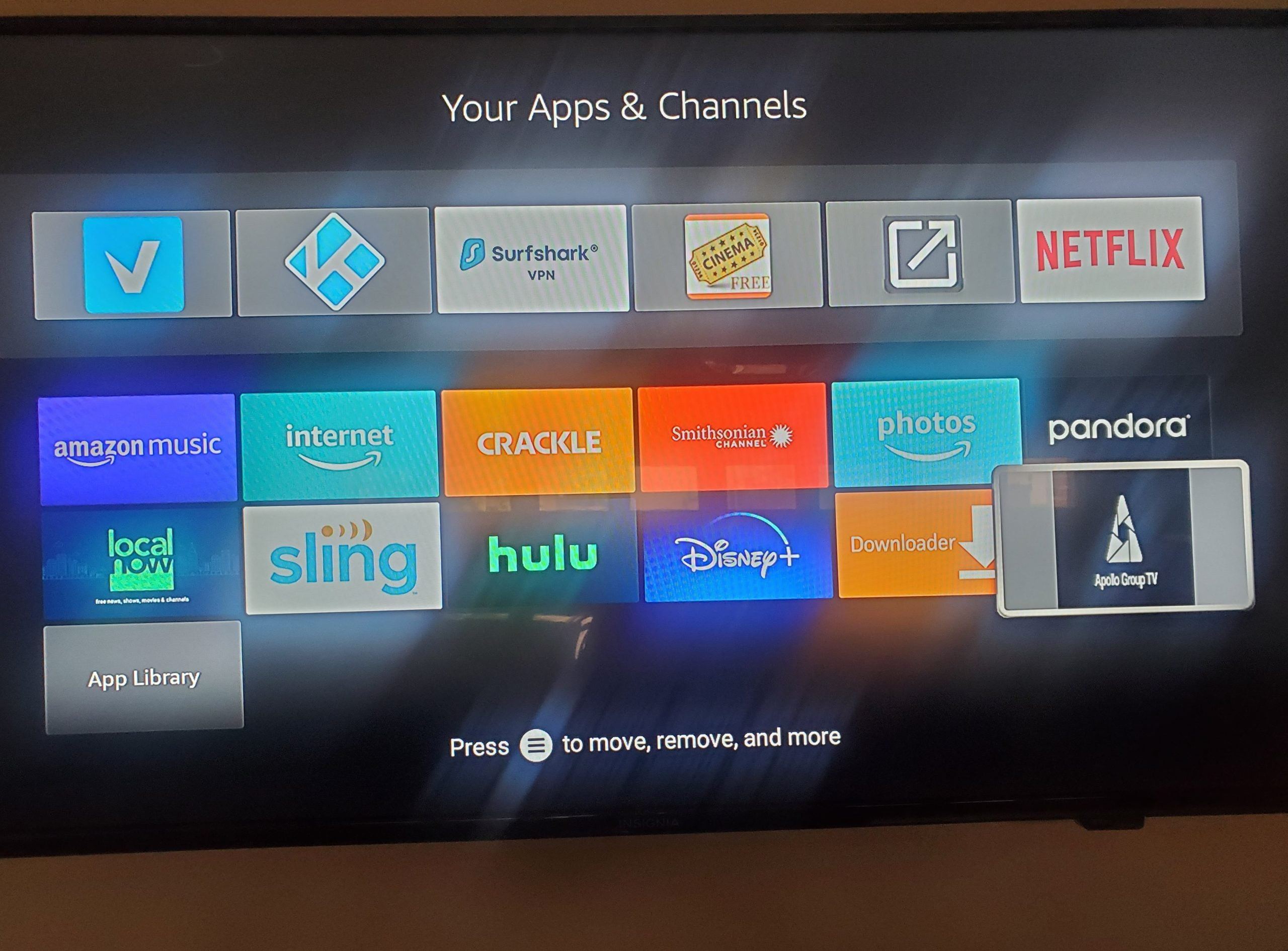
26. Click Move to front (Click Menu button on remote (3 horizontal lines), then choose “Move to Front” from the list),
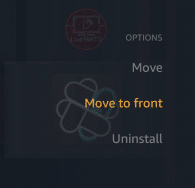
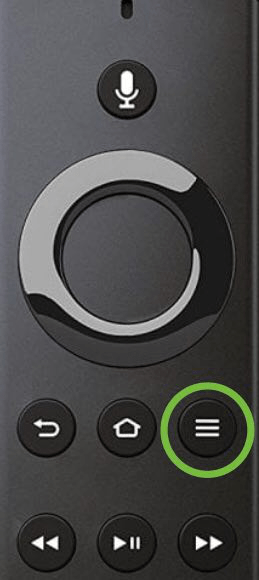
27. Click the home button on your remote and then select the ApolloGroup TV app icon
28. Loading screen please wait
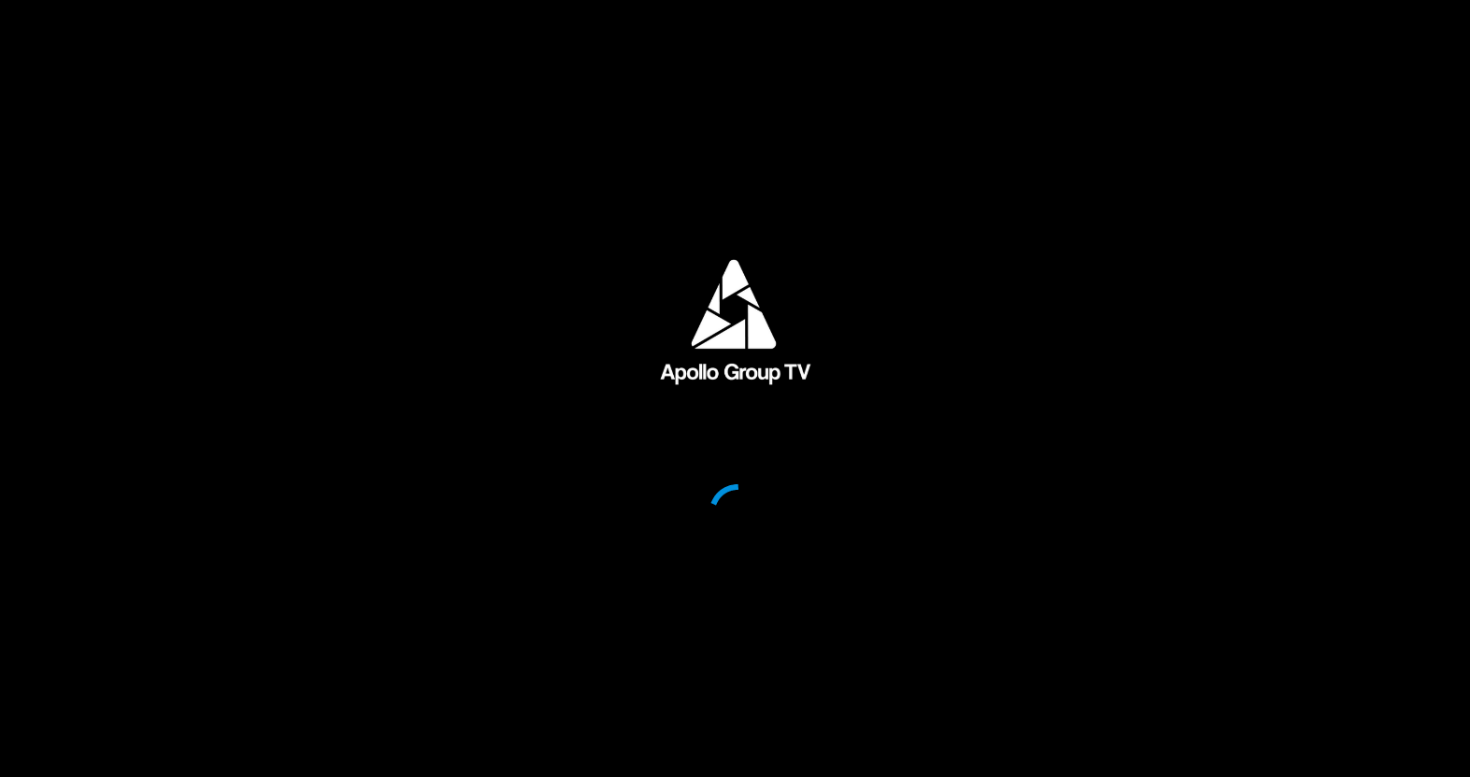
29. Head to the settings button in the navigation menu
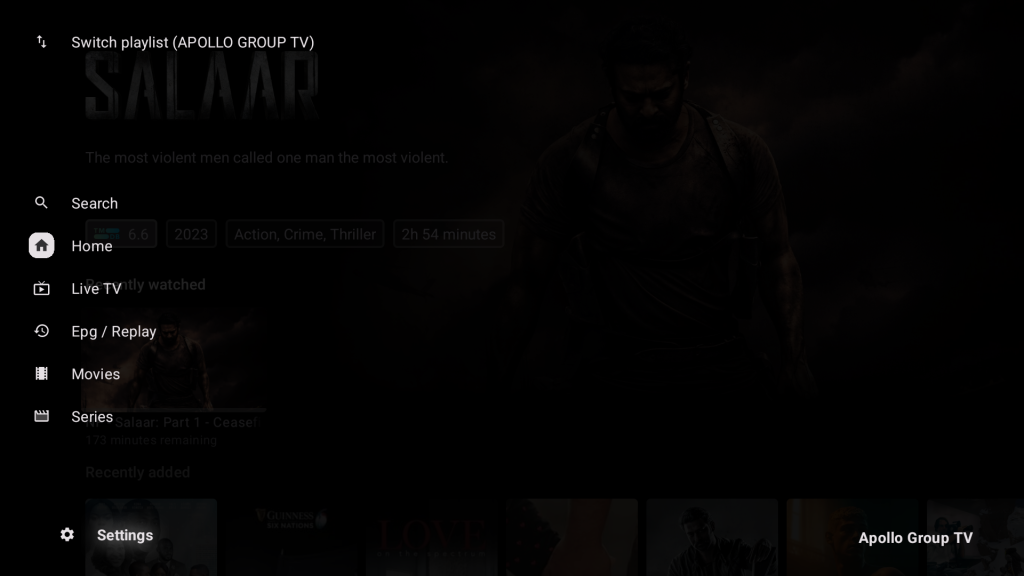
30. select add playlist button.
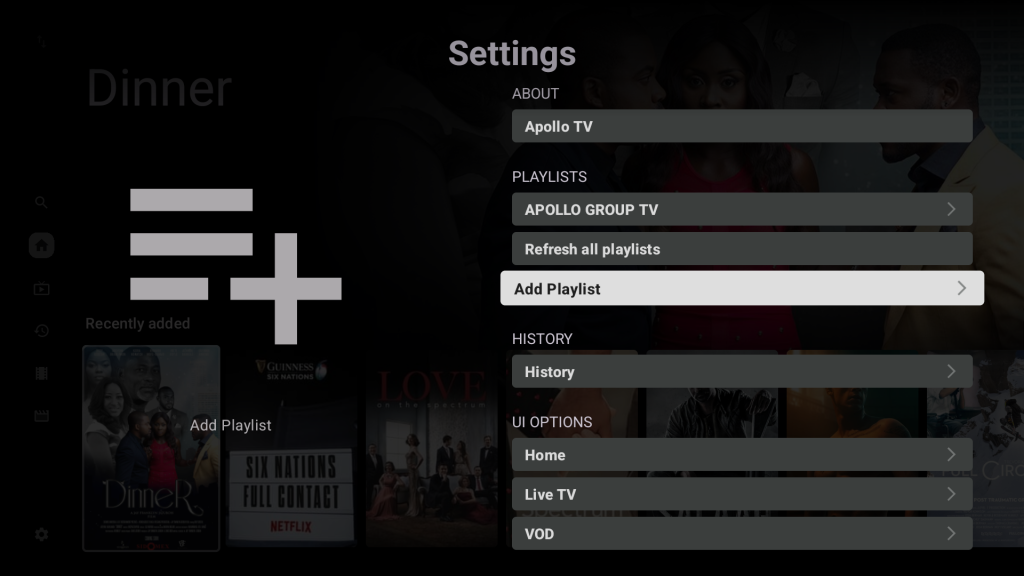 31. click on login
31. click on login
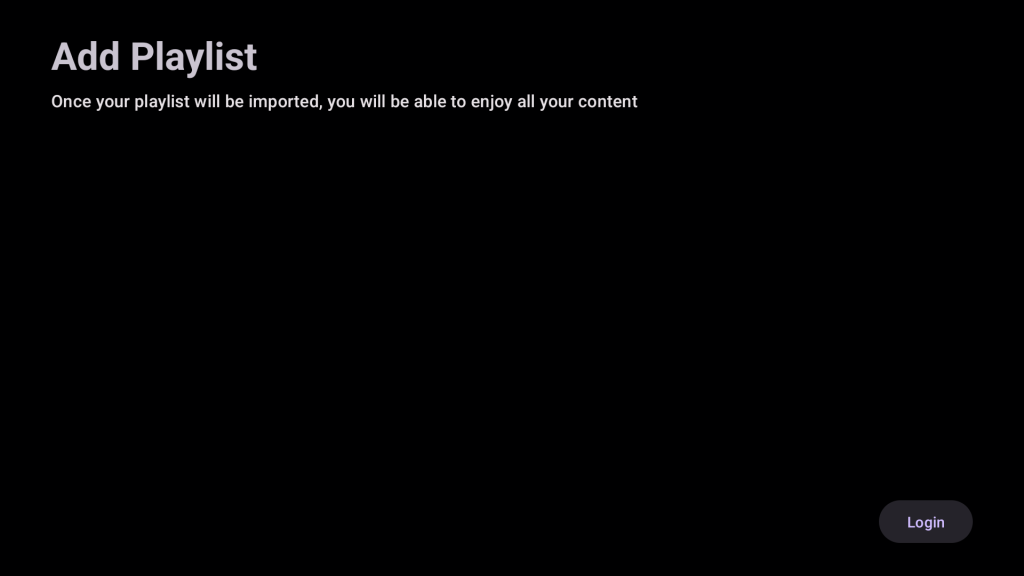 32. login using the username and password provided in the email. remember the password is case sensitive. After entering your username and password click the Submit Button.
32. login using the username and password provided in the email. remember the password is case sensitive. After entering your username and password click the Submit Button.
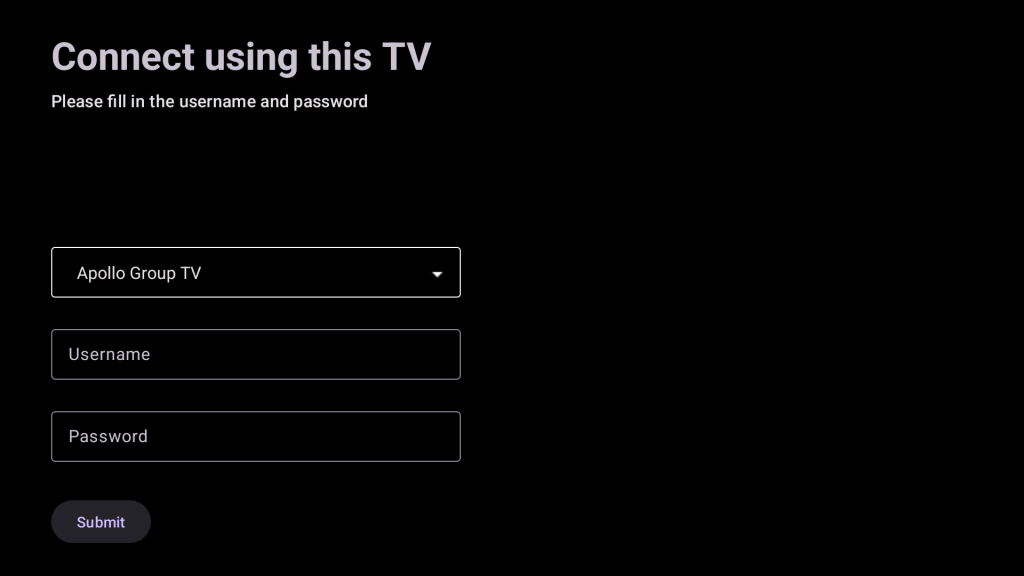 33. Categories (select your desired categories or uncheck to remove category)
33. Categories (select your desired categories or uncheck to remove category)
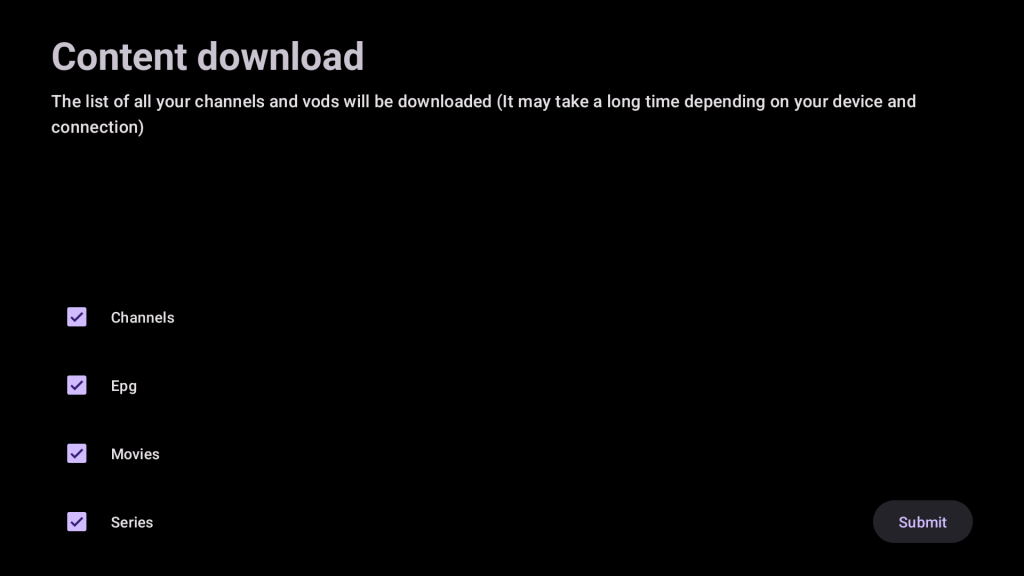
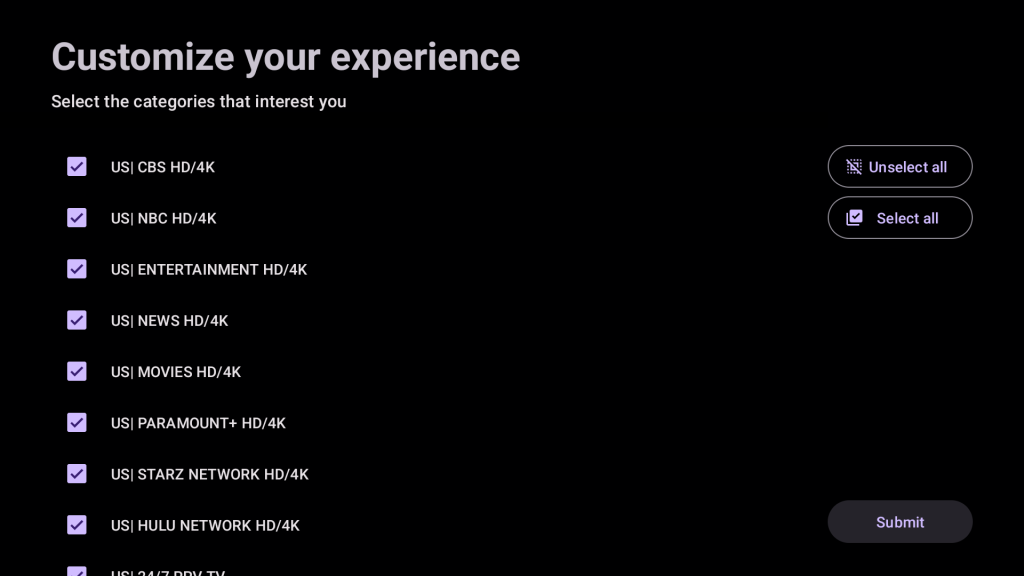
35. Enjoy!
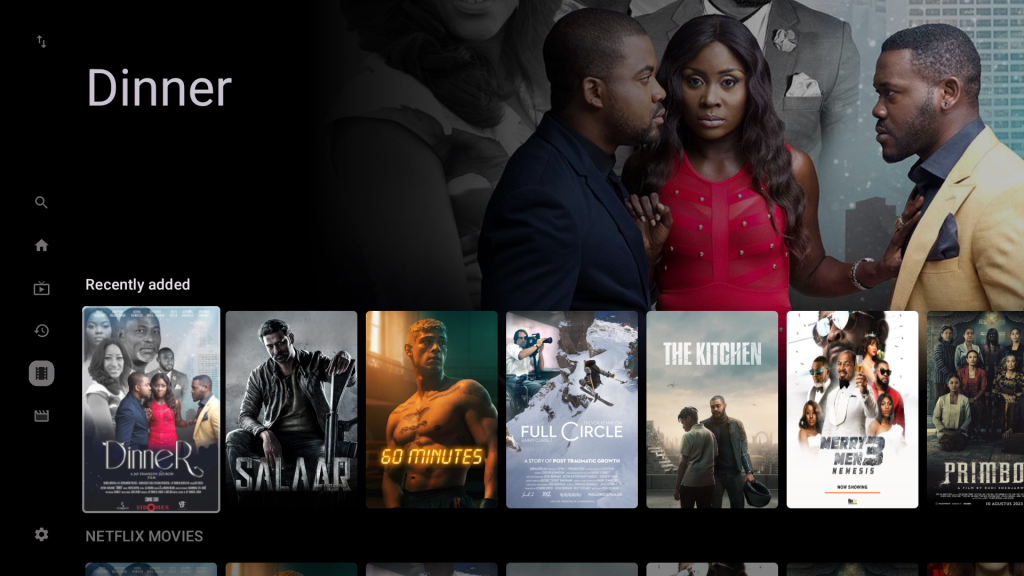
Apollo Group TV APP FAQ :
Apollo Group TV APP is a popular IPTV player that enhances the streaming experience when paired with any IPTV service.
Yes, Apollo Group TV APP APK is 100% legal to install and use. It’s readily available on the Google Play Store.
Absolutely, Apollo Group TV APP is safe for installation and use on Fire TV and Android devices.
Apollo Group TV APP is compatible with any device running the Android operating system, including Amazon Firestick, Fire TV, and other Android devices.
IPTV stands for Internet Protocol Television, a technology for delivering television content over the Internet.
We typically activate new accounts within a timeframe of 10 minutes to 3 hours after the payment of your invoice.
Your subscription becomes active as soon as you receive your activation credentials via email.
Yes, you can pay for Apollo Group with a debit card. Debit cards are typically accepted as a payment method for many service providers, including Apollo Group TV
Yes, Apollo Group TV does offer a selection of USA TV channels in their IPTV channel list lineup. Please keep in mind that the availability of specific channels may vary depending on the package or subscription you choose. For the most accurate and up-to-date information on their Apollo Group https://apollogrouptv4k.com/refund-policy/TV channel offerings, it’s recommended to visit their official website or contact their customer support directly.
Related Articles
-
How To Set up Apollo Group TV Firestick Installation
-
How to use MoonPay to buy Bitcoin (Apollo Group TV)
-
How to use Cash App for Crypto Payments (Apollo Group TV)
-
How to use PayPal Friends and Family? (Apollo Group TV)
-
Installation Guides
-
How To Set up Apollo Group TV on Kodi
-
How To Set up Apollo Group TV on on MAG All Models
-
How To Set up Apollo Group TV on the Formuler Box
-
How To Set up Apollo Group TV on Windows PC and Mac
-
How to Set up Apollo Group TV on LG and Samsung Smart

